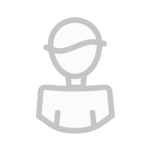Zakazane produkcje
Zaloguj się, aby obserwować tę zawartość
Obserwujący
0

jak zrobić userbara (w GIMP'ie)
dodany przez
~LokOneAndOnly, w Tutoriale
Podobne tematy
-
- 1 Posts
- 146 Views
-
- 1 Posts
- 218 Views
-
- 1 Posts
- 216 Views